구글 블로그를 만들고 글쓰기 전 미리 설정해 두어야 하는 것들을 해 놓은 뒤에 본격적으로 글을 작성해도 되지만, 기왕이면 예쁜 사이트에 글을 쓰는 것이 좋지 않겠습니까? 이번 글에서는 구글 블로그 테마를 하나 추천하고 해당 테마를 적용하는 방법까지 정리를 해 보겠습니다.
저도 하나의 구글 블로그를 설정하면서 과정을 정리하는 것입니다. 티스토리 블로그에서 넘어오신 분들에게는 스킨 변경과 같은 작업이 구글 블로그 테마 변경하는 것입니다. 방법을 알고 나면 티스토리보다 더 편하고 쉽습니다.
구글 블로그 테마 추천
구글 블로그 테마들을 찾아보면 해외 사이트가 많이 나옵니다. 상당히 많은 테마가 나올 뿐 아니라 관련 정보도 많은 것을 보면 우리나라에서만 구글 블로그가 참으로 인기가 없다는 것을 실감하게 되죠.
포털 사이트에서 제공하는 편의에 길들여진 우리나라 사람들에게 잘 맞지 않아서 그러는 부분이 있다 생각이 듭니다. 구글 블로그 테마는 보통 아래 사이트에서 많이 찾습니다.
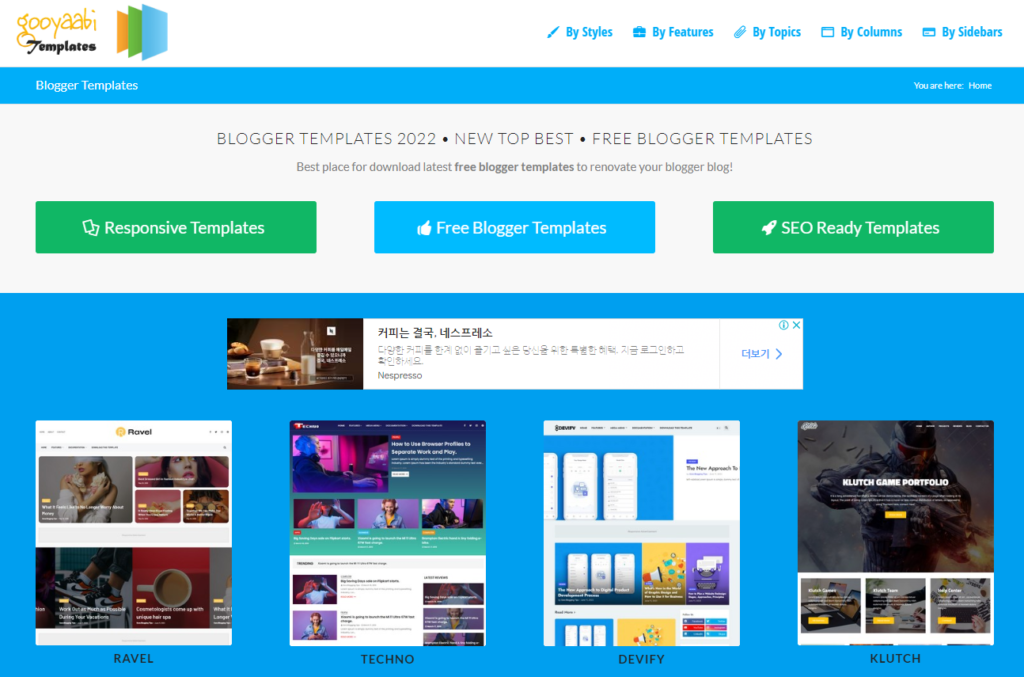
접속하자마자 보여지는 템플릿들 예시를 보면 굉장히 멋진 디자인들이 많고, 워드프레스로 운영하는 사이트와 차이를 느끼기 어려운 디자인이 많습니다.
저는 이 중에 Ezzy Blogger Template라는 테마를 가지고 사이트를 하나 바꿔보도록 하겠습니다. 제가 지난 글에서 적었던 샘플 구글 블로그는 NewPress 라는 테마이고 같은 곳에서 제작한 다른 테마를 가지고 세팅하겠습니다. 테마의 샘플은 아래 링크에서 직접 라이브 데모를 볼 수 있습니다.
EZZY BLOGGER TEMPLATE 샘플 보러 가기
다운로드는 각 테마 샘플에서 download this template 버튼을 클릭하면 되지만 아래 다운로드 받기를 눌러 가셔도 됩니다.
다운받기 링크를 누르고 들어가면 복잡하게 화면들이 광고도 있고 복잡한데 화면 중간 아래로 내리면 무료 버전과 유료 버전을 구분해서 다운 받을 수 있게 해 두었습니다.
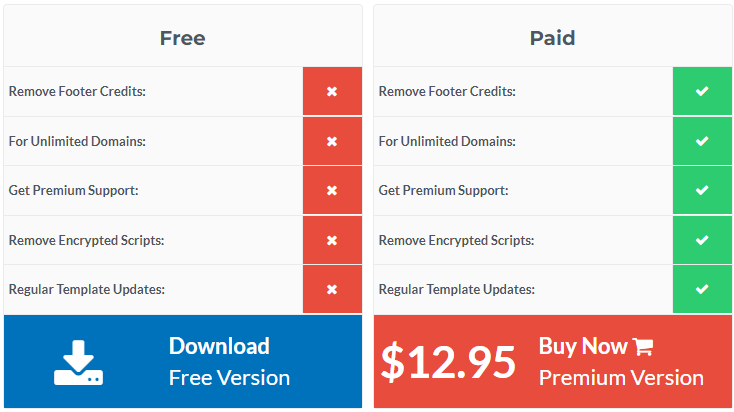
유료와 무료 버전의 차이는 크지 않습니다. 무료로 사용해도 충분하고요. HTML편집만 적당히 할 수 있으면 무료에서 안 된다고 하는 것도 되게 할 수도 있습니다.
무료 버전 다운로드 버튼을 클릭해서 ZIP 파일을 다운로드 받습니다.
구글 블로그 테마 적용하기
다운로드 받은 압축 파일을 열면 여러 파일이 보입니다.
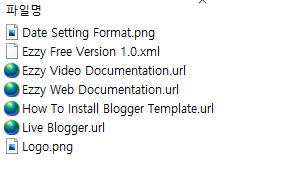
우선 압축을 풉니다. 티스토리 스킨과는 다르게 파일이 몇 개 없습니다. 그리고 실제로 적용할 때 필요한 파일도 하나 뿐입니다.
테마를 사용하는 방법에 대해 설명이 있는 페이지로 연결되는 바로가기 파일이 4개 있습니다. 디테일한 부분에 대한 설명도 있으니 테마를 적용한 이후 추가 기능을 사용해 보려면 관련 영상을 보면 됩니다.
우리가 필요한 것은 확장자가 XML로 끝나는 파일 하나 뿐입니다. 나머지 파일은 무시해도 상관 없습니다.
지금 테마 기준으로는 ‘EZZY FREE VERSION 1.0.XML’ 파일에서 마우스 우측 클릭을 한 다음에 연결 프로그램에서 메모장으로 열어둡니다. 이 방법 또는 메모장을 먼저 실행하고 xml 파일을 메모장으로 드래그 해 줘도 됩니다.
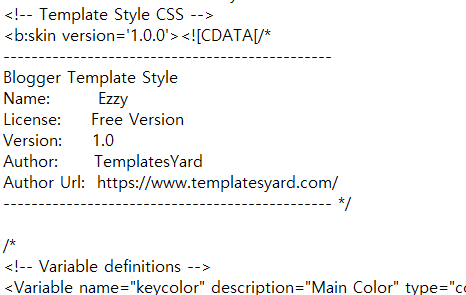
그럼 복잡하게 생긴 글자들이 가득한 것이 열리죠. 일단 여기까지 해 놓고 기존 설정했던 블로그로 연결합니다.
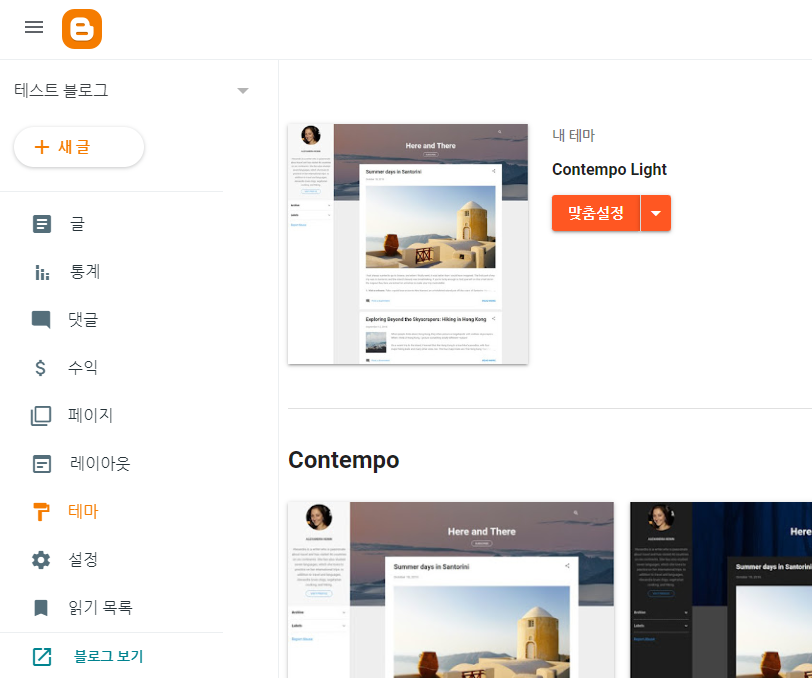
관리 페이지의 ‘테마’에서 아래 보이는 기본 제공 테마는 쳐다볼 필요도 없습니다. 너무 올드한 포맷이기 때문이죠. 일단 테마 페이지로 접속한 후에 ‘맞춤설정’ 옆에 ▼ 버튼을 누른 후 HTML 편집을 클릭합니다.
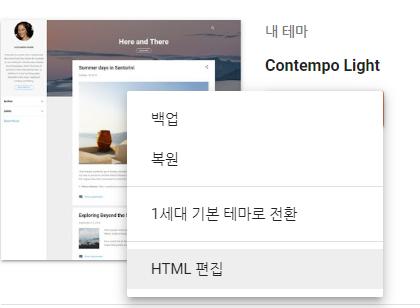
그러면 좀 전에 다운 받아서 열어두었던 xml 파일과 비슷한 형식의 문자가 가득한 페이지가 열리죠. 이곳에 있는 내용을 모두 지우고, 메모장에서 열었던 EZZY 템플릿의 내용을 전부 복사를 해 줍니다.
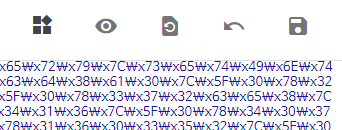
전체선택을 해서 지우고 복사해서 옮겨 붙여 넣고 그 뒤 우측 상단의 저장 버튼을 클릭해서 저장하시면 됩니다. 테마가 바로 바뀌게 됩니다. 저장 버튼 누르고 처리하는데 몇 초 정도 시간 걸리고 완료 되면 좌측 상단의 ← 버튼을 눌러서 테마 화면으로 돌아옵니다.
페이지를 새로 고침 한 번 해 주면 커스텀 테마이기 때문에 미리보기가 더 이상 나오지 않고 내 테마는 custom (수정됨) 상태가 됩니다.
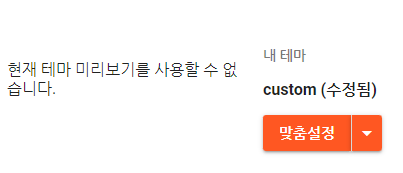
적용된 테마 확인하기
왼쪽 하단에 있는 ‘블로그’ 보기를 눌러서 테마가 적용된 블로그를 확인해 볼 수 있습니다.
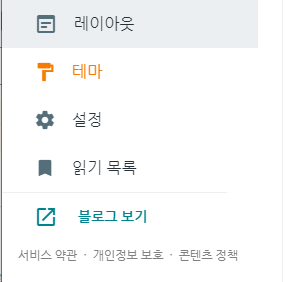
이 글을 쓰면서 블로그를 설정하고 있으니, 궁금하신 분들은 아래 링크를 누르면 해당 블로그를 볼 수 있습니다.
https://tistory-exit.blogspot.com/
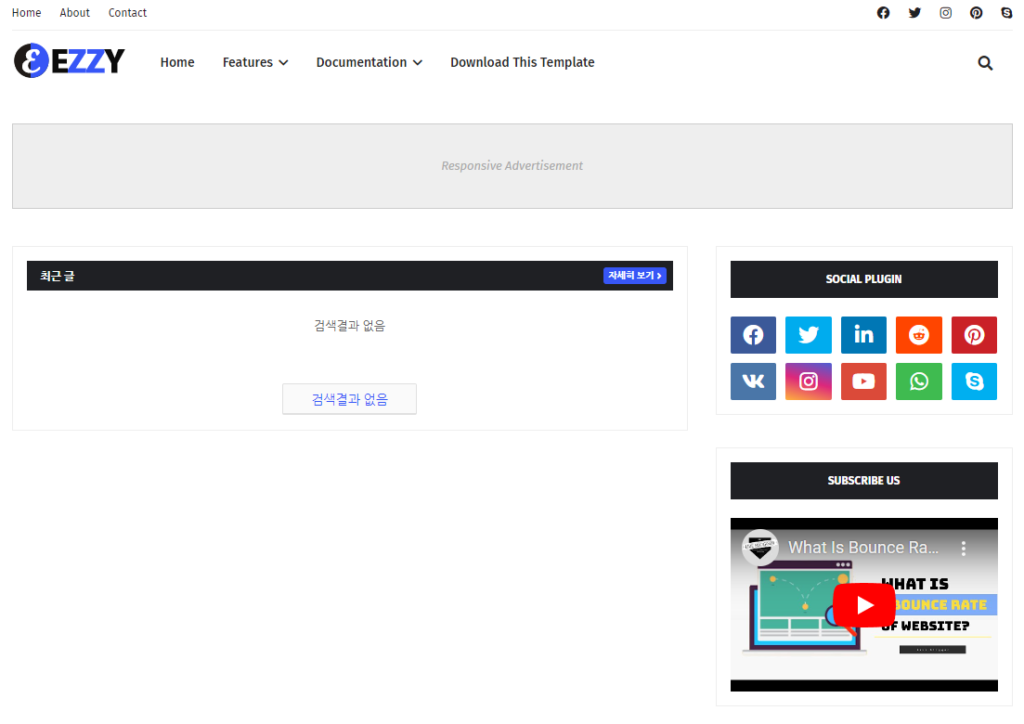
이렇게 쉽게 클릭 몇 번에 구글 블로그 테마를 바꿀 수 있게 되었습니다. 우리에게는 필요 없는 메뉴들을 일부 수정하고, 기본 폰트 크기가 조금 작게 설정된 것들을 수정해야 하는 단계부터는 다음 글에서 이어 가도록 하겠습니다.
구글 블로그 관련 글
기타 추천 글
티스토리 글쓰기 ‘단락 앞뒤에 공백을 사용’ 설정 중간에 바꿀 경우